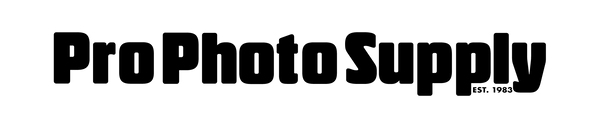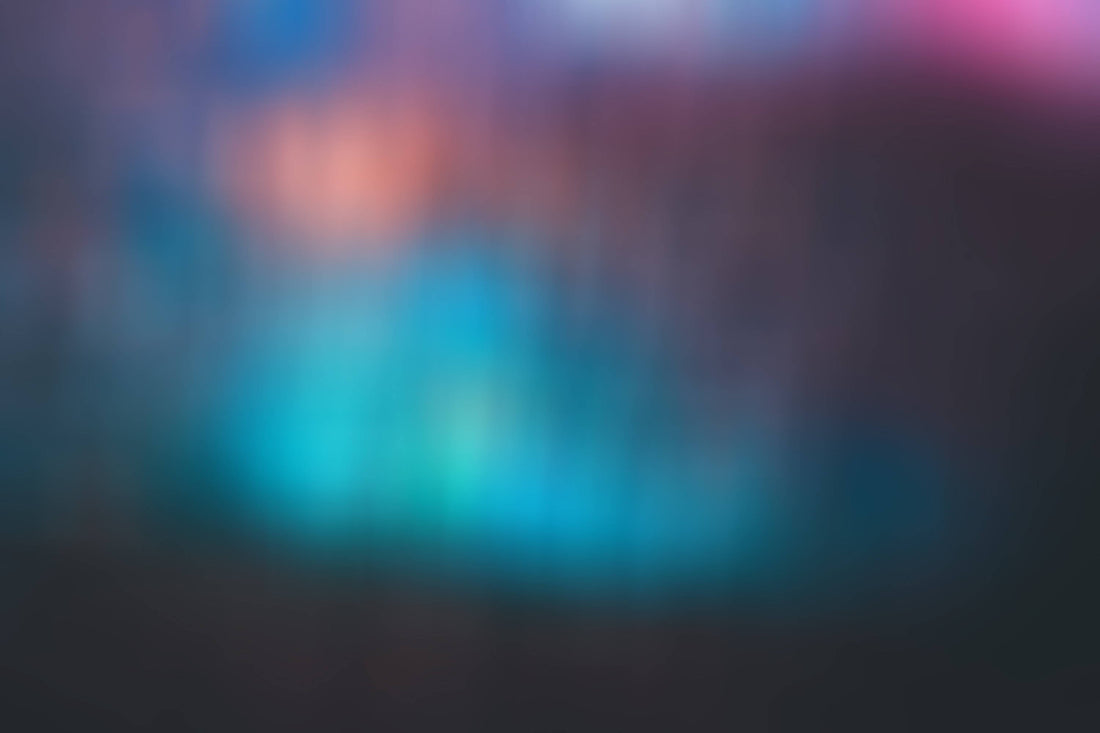
Color Management 101
Share
Written by Daven Mathies

At Pro Photo Supply, we talk to people every day who are having no end of trouble getting the image on their monitor to match the output of their printer.
Once we get going, it isn’t long before I ask the question, “Is your monitor profiled?” The responses to this question can be very entertaining:
- Blank stares
- Blank stares accompanied by several seconds of silence
- Blank stare with a slight head tip to the right
- Acute confusion because they don’t know or aren’t sure
Unfortunately, the underlying answer I get from all these responses is, no, this person’s monitor is not profiled.
Some people reply “yes” because they have used Display Calibrator Assistant (built into the Mac) or Display Color Calibration (part of Windows). Unfortunately, these people don’t have it right either. There are two reasons for this:
- - the user has relied on a very flawed calibration device: normal human vision,
- - after a monitor is truly profiled, a little reference file, the monitor profile, is left behind for Photoshop or any other color-aware applications to use to understand how your monitor displays color. The applications listed above can’t do that.
Do I really have to buy a “thing” to calibrate my monitor?
Yes you do. Over the millennia, human vision has become highly adaptable. Humans can adjust quickly to light of different colors and intensities. We learned to hunt for food on the sun-drenched plains, in dense forests, in dark caves, even underwater. You may have had the experience of walking from outside on a sunny day into a room dimly lit by incandescent bulbs. Everything seems yellow/orange…for a while. Very quickly, perhaps without you noticing, your eye adapts to the color of the light in your new surroundings and everything looks normal again.
In addition, human color perception can be effected by blood pressure, illness, hormone levels in the blood, caffeine, cold medications, and other drugs in your system.
That’s just the beginning.
When you pull your brand-spanking new monitor out of the box and connect it to your computer, it looks great! But chances are, from a color management standpoint, your monitor is too bright and too blue. Who knows? It could be too tan and too dark. Until you have some way of precisely setting the white point and luminance of your new monitor, you might as well stick to doing spreadsheets and word documents. You won’t be able to see color accurately let alone be able to transfer what you see to the printer accurately.
But wait, there’s more!
A profiled monitor tends to run cooler and live longer. Often the process of profiling a monitor causes you to turn the brightness down rather than up. This tends to make the panel behind your image to be less bright and have a longer useable life.
Enter the Colorimeter.
This is the hardware component in any monitor profiling system worth having. This device sees color much more objectively than any human can. The colorimeter is used in conjunction with its accompanying software to sit on the surface of your monitor, within the image area, and read the patches of color and grey that are flashed up on the screen by the software. It records what it sees and in the end, the software makes adjustments to the video card in your computer to get you to the target white point, gamma, and luminance. These will be explained shortly. In addition, the profiling software leaves behind a profile that is unique to your monitor and helps those other color-aware applications know how your monitor renders color.
Is it hard to do?
Have you ever baked cookies? Well, monitor profiling may not be as satisfying but it isn’t much more difficult. It comes down to simply telling the software what you want and then helping it get you there.
At the beginning of the process, you will have to determine what the white point, gamma, and luminance of your monitor will be at the end of the process. Look at this as setting a goal. The most common settings are:
White Point: D65 or 6500o Kelvin
Gamma: 2.2
Luminance: 120*
*The luminance value is somewhat flexible depending on the viewing conditions under which you might view prints. More on this later.
Now, I am very capable of going into a long, drawn out, excruciatingly boring explanation of what goes on during monitor profiling but it might be best to check out the video below from X-rite which actually shows the process from beginning to end.
In this video they use a different colorimeter than you might be familiar with but the settings and explanations are accurate.
My own two cents worth
The i1Profiler software offers you the option of adjusting the monitor as the illumination changes in your viewing area. Seems reasonable, right? Don’t do this. The whole point of profiling a monitor is to get some consistency. Where is the consistency when the software is changing the color/luminance of the monitor all willy-nilly? You would be better served by trying to control your environment a bit. Draperies, shades, and shutters do a pretty good job. Realistically, there may be only so much you can do. But, like I said, don’t enable this feature.
You also have the option of allowing i1Profiler to set luminance and contrast on the monitor for you rather than doing it yourself. Don’t do this. Depending on the monitor and/or video card you have, this could cause the screen image to look dramatically different than anyone intended. Do yourself a favor. Take a minute to learn to adjust the brightness on your monitor and let the software help you get there.
About that luminance setting
For a long time the luminance setting of 120 cd/m2 (Candelas per Meter Squared-cd/m2) was considered the standard for flat screen monitors. This is based on an ISO standard that states that the environment your are working in is set at 5000o Kelvin at 50 lumens or less (about the brightness of your living room at night), has walls of a specific shade of grey, and no windows. I don’t believe too many of you readers live like this. In case you don’t, you may have to consider a higher luminance setting. In the store, I typically use 150 cd/m2 because I find it works well when I view prints using the illumination in the building.
What about the Gamma?
The easiest way to express gamma is to say that it affects the midtone contrast. Back in the day, it was said that the Mac OS worked on a Gamma of 1.8 while computers running a Microsoft OS were using 2.2. Well, like many things, distinctions disappear over time. Its been a 2.2 world out there for a long time. Like D65 or 6500o Kelvin, it has become the widely adopted standard.
Why is D65 or 6500o Kelvin the standard?
Because we like it that way! Really. If you were to profile a monitor to D50 or 5000o Kelvin you wouldn’t want to use it. The shadows turn a bit red. White areas are dingy, midtones are warm, and nothing looks good. For this reason D65 or 6500o Kelvin is the white point which is most common.
Okay, now what? I watched the video, I bought the “thing” to profile my monitor, it worked out fine. What do I do with it?
That’s what’s cool about a monitor profile: you don’t do anything with it. Low maintinance. Immediately after you finish profiling your monitor, the new profile will be set as the default for your operating system. Your operating system will load the new profile automatically the next time it boots up. Adobe Photoshop, Adobe Lightroom, Apple Aperture, Adobe Photoshop Elements, etc. – they know what to do with it. The actual home for the monitor profile is a place where any application who needs it has access to it. Should you attempt to print from one of these color-aware applications, they will use the profile to communicate the colors you are seeing on screen to other devices and ultimately to the printer driver.
You might wonder… (or not) [Factoid Alert]
I have refrained for using the word “calibration” throughout this article. To understand why, we need a little historical background.
In the days when the CRT monitor (Cathode Ray Tube) was king, calibration was an essential part of the process. For those of you who don’t remember or have a mental block after a back injury caused by lifting one of these beasts, CRT’s were the big, heavy, energy hungry predecessor to the modern LED or LCD screens we use today.
The CRT picture tube had three “guns” at one end of the picture tube which fired electrons toward the other end of the tube which was the screen on which you viewed your image. Each of these guns excited red, green, or blue phosphors on the inside of the tube to create the image you saw. To begin, you had to calibrate a CRT you had to adjust the guns manually to reach the D65 or 6500o Kelvin target. The contrast also had to be manually adjusted to the proper level and finally the brightness or luminance had to be manually adjusted to the proper level. Then, and only then, were you ready to begin to profile the monitor. The profiling software aided you in all of these calibration tasks but it could take more than 20 to 30 minutes to calibrate the monitor before you began the profiling process.
The word calibration refers to the process of physically adjusting the device itself to reach the desired white point, gamma, and luminance. Since the modern flat screen displays have nothing in them that emits red, blue, or green light, (just an evenly illuminated white panel) there are no guns to adjust. Color and contrast are adjusted on the video card inside of your computer by the profiling software. To be quite honest, the only thing you, the user, can really control is the brightness of that white panel even though you may have buttons that suggest otherwise.
Resources:
https://xritephoto.com/documents/literature/en/L7-507_DisplaySolutions_en.pdf