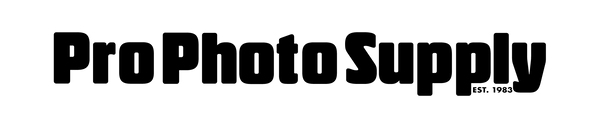A Guide to Digital Image Management
Share
 Written by Daven Mathies
Written by Daven Mathies
If you have ever found yourself confronted with a sloppy mess of photos on your computer—with enigmatic file names and stored in ambiguously labeled folders—then you have experienced the file management nightmare brought on by digital photography. For this very reason, professional studios often have someone dedicated specifically to the task of organizing and archiving image files. For the individual photographer, though, this job falls to you. I’m guessing this is probably not what you signed up for. As megapixels and file sizes continue to increase, however, good digital asset management becomes more and more important. File management may never be fun, but with the proper tools and a little know-how, you can at least take the headache out of it.
Get Smart
Organizing photos can seem a daunting task, but it can be made easier. I highly recommend using some sort of photo management program, such as Apple Aperture or Adobe Lightroom. Not only will these programs handle your import, export, and viewing needs, they will also automatically organize your photos based on the parameters you set. Smart Albums (Aperture) or Smart Collections (Lightroom) are perhaps the most important feature in this regard. Smart Albums/Collections will automatically group photos into subfolders based on a number of factors, from ratings to flags to keywords and more. A single keystroke is all that’s required to rate a photo, making it incredibly easy to select your favorite photos and have them immediately set aside. You can have as many Smart Albums/Collections as you need, either as subfolders of particular projects (say, “Europe Trip”) or as subfolders of your entire library (which is good for quickly viewing all of your favorite photos ever). It’s up to you whether you want to go back and delete the rejects to save hard drive space, but at least now you know how to quickly separate the gems from the junk.
Before such programs as these, locating specific images was often a challenge, especially if you were looking for an older photo that was buried under hundreds of new ones. In addition to easily separating selects and rejects, a photo management program can automatically organize images by date, time, and even place if you have a GPS-enabled camera. Files and folders can be named automatically on import, but even if you don’t follow an organized naming scheme, you can choose to view your library by date to quickly see a chronological listing of all of your projects and photos. If you can’t remember what you titled a specific image but you remember roughly when it was taken, you can easily narrow down your search using this feature. (With photos from GPS-enabled cameras, you can use this same technique to find photos by place if you remember where a photo was taken.) No more digging through stacks of disorganized folders on your desktop looking for that one picture.
Power users will also get a lot out of keyword filters. Keywords can be anything, but are generally used to tag a photo with information about what type of picture it is. “Portrait,” “Landscape,” “Natural light”—these are examples of some pretty basic ones. Aperture and Lightroom ship with a plethora of built-in keywords, but you can also create your own. A filter can be turned on to easily see all photos tagged with one ore more keywords. One of the most powerful features of keywords is the ability to group them into sets. Wedding photographers, for example, might group the keywords “First dance,” “Cake cutting,” and “Bouquet toss” into a “Reception” group. Any photo tagged with any one of those keywords will now show up when you set your keyword filter to “Reception.” Keywords are also great for grouping similar photos together when they were not shot in sequence, and thus are not displayed next to each other when viewing chronologically. If you came back from vacation with various landscape photos and family portraits, you can use keywords to quickly organize them into their respective groups so that you can view all the portraits together, separately from the landscapes. There are far too many other features of these programs to go into detail here, but Smart Albums/Collections, automatic organization by date/time/place, and keyword filters are the most important for getting your images organized. Aperture and Lightroom will help you manage your files, but an equally important step in being organized is protecting your data. You should always maintain at least two copies of your images, so that in the event of a hard drive failure, you’re covered. There are many ways to do this, here are a few of the popular ones.
Burn, baby, Burn
Optical disks (CD’s, DVD’s) are inexpensive. Other than that, they are horrible for photo backup. They don’t hold very much data, are slow, degrade over time, and their future is looking bleak (many computers are already shipping without optical drives). Additionally, even with rewritable media, it is prohibitively slow to update your optical backups if you make a change to a photo on your computer. This could mean that your final, processed images do not get backed up at all. If you currently have a stash of photo CD’s or DVD’s that aren’t backed up somewhere else, I recommend taking a break from reading this article so that you can go do that now. These media are cheap and easy to transport, but there are much better options if you can afford it.
Internal + External
The most common backup system (and the one that appears to be the least complicated) is to store your photos on your main hard drive and back them up to an external. This is a cost effective way to provide a more fluid backup of your images (unlike optical disks, which cannot be easily updated once they are burned.) The downside is that eventually your main hard drive will fill up, and then what do you do? Also, the wear and tear from importing and exporting photos to and from your main drive will increase the chance of drive failure. Furthermore, this is not a simultaneous backup system, meaning that even if you stay right on top of it, there will always be some time after import when your photos are only on one drive before being copied to the other. Lastly, if you make a change on your internal drive, it will not automatically be reflected on the external. While different methods exist for automating this process (such as Aperture’s “vault” feature), it remains an imperfect solution.
Mirror Image
A RAID, which stands for Redundant Array of Independent Disks (yeah, not my idea), is a system by which two or more drives work in tandem, either to boost performance (“RAID 0”) or provide security (“RAID 1”). Assuming a two-disk array, RAID 1 is the best option for our purposes here. The RAID shows up as a single drive on your computer, but when you copy a file to it, it automatically places that file on both drives inside the RAID. For myself, I house my Aperture libraries directly on a LaCie 2 terabyte RAID, importing photos directly to it so that my images are mirrored immediately. At that point, any change I make is automatically reflected on both disks, and should one fail, all I have to do is replace the failed disk with a new one (which will automatically mirror itself to the remaining good disk). While RAID sounds complicated, it is actually incredibly easy. In fact, once you set it up, it handles everything on its own. The downside of running a RAID, or any external drive, as your scratch disk is that it won’t match the performance of your internal drive. This is changing with Thunderbolt, the new high-speed connection from Apple and Intel, but if Thunderbolt isn’t an option for you, and speed is a big concern, you might be better off editing from your internal hard drive—just make sure you’re backing up your photos regularly. For my own purposes, the security and ease of use afforded by my FireWire 800 RAID system is worth a slight performance hit, but everyone’s needs are different.
Keep in mind, no matter how many times you copy your files, if your house burns down, or a power surge takes out all of your hard drives, you’re out of luck. I have known people to keep a backup of their backup in a safe deposit box. Others pay for online backup solutions. It’s up to you how paranoid you want to be about protecting your data, but off-site backups are becoming increasingly popular.
So that’s it! Now you’re an expert at digital image management. Well, okay, maybe not quite. But hopefully this pointed you in the right direction, at least. This was a lot to go over in a blog post, so if you’re feeling at all overwhelmed by the above information, or if you would like to learn more about Aperture, Lightroom, external hard drives, and RAIDs, simply stop into Pro Photo Supply for more information. We will be happy to help you out.